Découvrez la création de facture en quelques minutes :
Création d’une nouvelle facture
Pour créer une facture de vente sur Evoliz, connectez-vous à votre compte puis cliquez sur le raccourci “+Nouvelle facture” sur votre tableau de bord :
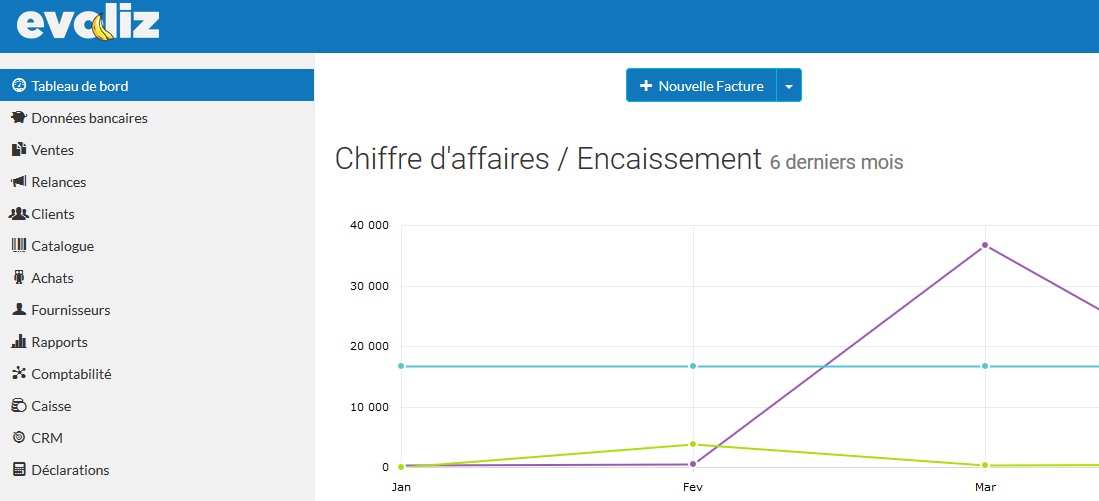
Vous pouvez également vous rendre dans le listing de factures, depuis l’onglet Ventes > Factures dans le menu à gauche de votre écran, puis cliquez sur le bouton “Nouveau” :
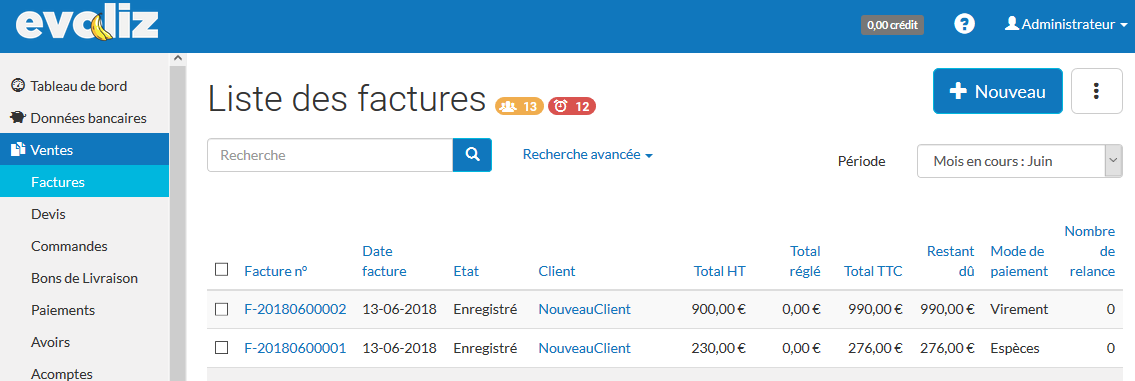
Champs à compléter pour la saisie de facture :
Sur la page suivante, vous allez pouvoir renseigner toutes les informations nécessaires pour créer votre facture :
(1) En haut à gauche, la date de la facture est renseignée automatiquement et est par défaut la date du jour.
(2) Le client, à qui vous allez adresser la facture, apparaît en haut à droite de la fenêtre. Vous avez alors deux possibilités :
Si vous avez importé un fichier client, ou créer manuellement des clients dans l’onglet Clients de votre compte Evoliz, il vous suffit de cliquer ou de saisir dans le champ le nom recherché, puis de sélectionner la société concernée dans votre fichier client.
Sinon, vous pouvez simplement créer le client en question depuis cet interface. Pour cela, il vous suffit de cliquer sur “+Nouveau”, puis de renseigner au moins les champs obligatoires : Société/Nom, Nom, Code Postal, Ville et Pays.
(3) Les conditions de règlement sont à choisir parmi le menu déroulant “Conditions de règlement”. Si nécessaire, il est possible de les personnaliser en indiquant “Saisir une date”, puis en saisissant une date d’échéance.
Si vous renseignez toujours les mêmes conditions de règlement sur vos documents de vente, il est possible de compléter ce paramétrage par défaut dans Evoliz, depuis l’onglet Conditions particulières des documents par défaut des Paramètres.
Au contraire, si vous appliquez des conditions de règlement propres à chacun de vos clients, il vous suffit de les renseigner dans chacune de vos fiches clients : elles apparaîtront automatiquement lorsque vous choisirez un client lors de la saisie de facture.
(4) L’objet, c’est le titre de votre facture. Ce n’est pas un champ obligatoire.
(5) Le mode de paiement permet de choisir parmi une liste prédéfinie le moyen de paiement que vous souhaitez pour cette facture. Déroulez le menu, puis sélectionnez celui que vous voulez.
Comme pour les conditions de règlement, le mode de paiement peut également être renseigné par défaut depuis l’onglet Conditions particulières des documents des Paramètres.
Vous pouvez cependant personnaliser le type de numérotation en début de période fiscale depuis l’onglet Format de numérotation et préfixes des documents des Paramètres.
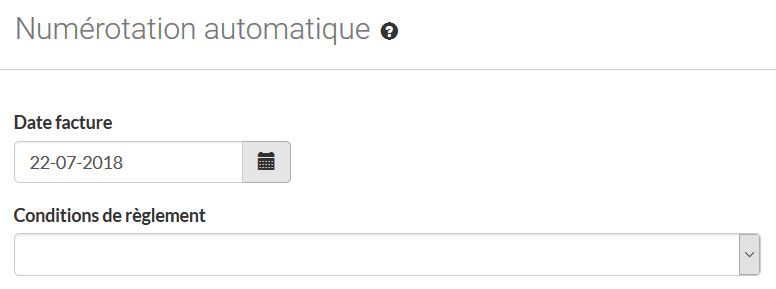
Ajout de lignes d’articles sur votre facture de vente :
Ensuite, il ne vous reste plus qu’à compléter les lignes d’articles de votre facture. Pour cela, rien de plus simple :
Si vous avez importé ou ajouté manuellement des articles dans votre catalogue, il vous suffit de cliquer sur le champ “Référence” pour chercher un article de votre catalogue et l’ajouter. Cela permet de compléter automatiquement l’intégralité des champs (Référence, Désignation, Quantité, TVA, Classification, etc) et donc de saisir le corps de votre facture en quelques clics.
Sinon, vous pouvez également compléter les différents champs manuellement :
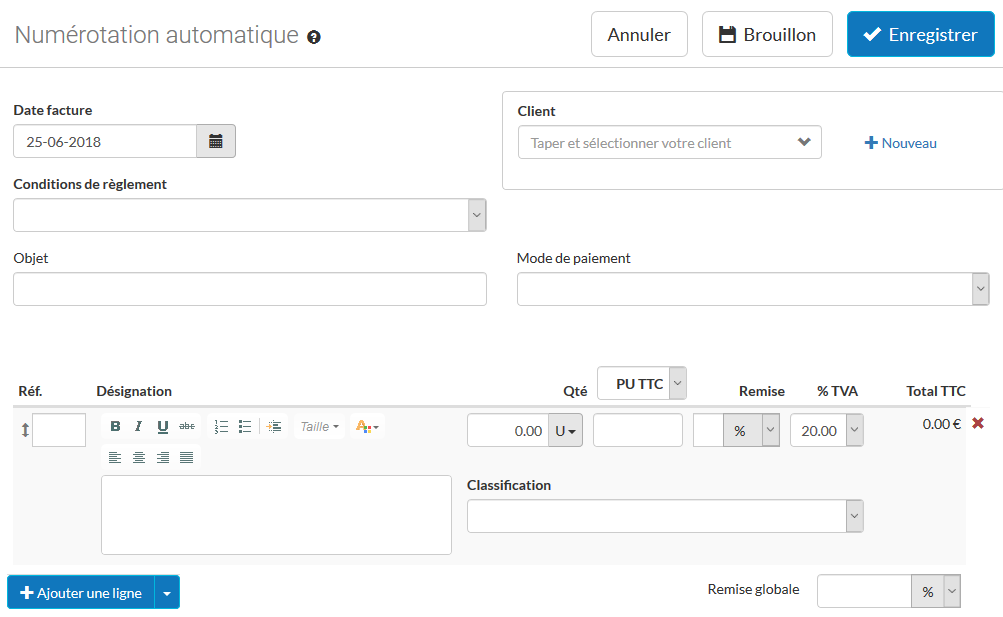
-
Référence de l’article
-
Désignation de l’article : Ce champ est un champ “texte”, vous pouvez donc ajouter du texte, le mettre en gras, le souligner, insérer des listes, etc.
-
Quantité
-
PU HT / PU TTC : Le menu déroulant au dessus du champ permet de choisir le mode de saisie de la facture: soit en HT, soit en TTC. Ce paramétrage peut être modifié par défaut, depuis l’onglet “Mode de saisie des ventes et dépenses” des Paramètres.
-
% TVA : Ce champ permet de choisir le taux de TVA à appliquer à la ligne d’article. La liste de taux fait apparaître les taux standards applicables en France mais peut être personnalisée en se rendant dans l’onglet Taux de TVA des Paramètres.
-
Classification : La classification correspond à la “famille” de vente à laquelle l’article appartient. Il s’agit d’une information importante puisque cela conditionnera certains rapports de vente ainsi que le journal de vente si vous tenez votre comptabilité avec Evoliz.
Pour ajouter de nouvelles lignes d’articles, il suffit de cliquer sur le bouton “Ajouter une ligne”, puis d’ajouter de nouveaux articles, comme précédemment.
Autres types de lignes :
Vous pouvez également ajouter de nouveaux types de lignes, telles que des lignes de texte, des lignes de groupe (qui permettent d’ajouter des groupes d’articles), des lignes de sous-totaux ou des sauts de page. Pour cela, cliquez sur la flèche à côté du bouton “Ajouter une ligne”, puis sélectionnez le type de ligne à ajouter :
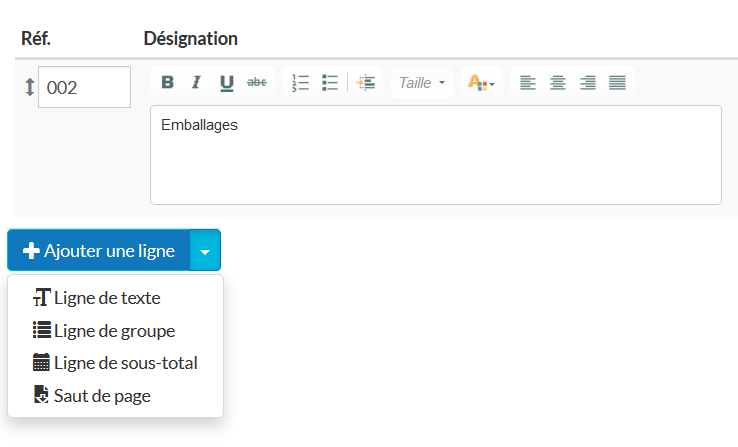
Enfin, vous pouvez également ajouter des remises en € ou en % ligne par ligne, ou bien une remise globale sur l’intégralité de la facture :
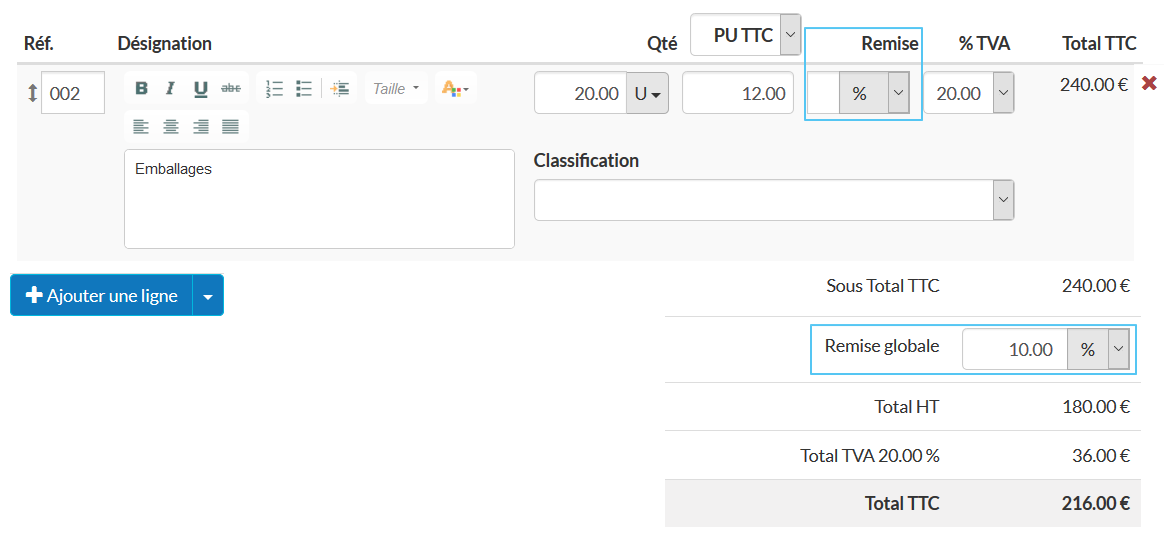
Ajout des mentions obligatoires :
Il est possible d’ajouter certaines mentions, telles que le taux de pénalité, le taux d’escompte, les frais de recouvrement, etc. Pour cela, il suffit de cocher ces informations en bas de l’interface de saisie de facture :
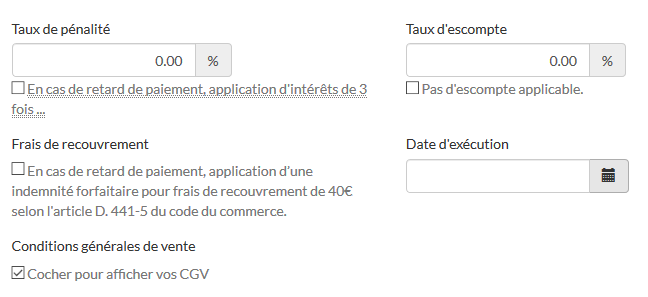
Ajout de commentaires
Enfin, il est possible d’ajouter des commentaires sur vos factures dans le champ en bas à droite de la saisie de facture. Vous pouvez soit les saisir manuellement, soit paramétrer au préalable des commentaires prédéfinis ou dynamiques :
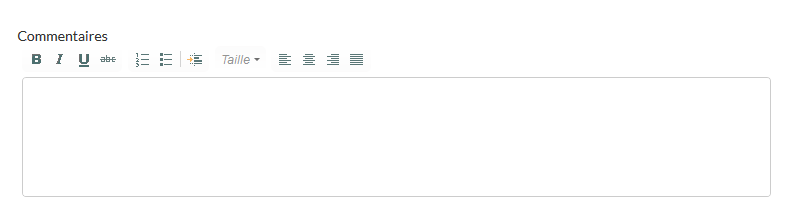
Une fois la facture enregistrée définitivement ou enregistrée en tant que brouillon grâce aux boutons en haut à droite de la fenêtre, un aperçu apparaît à droite de votre écran :
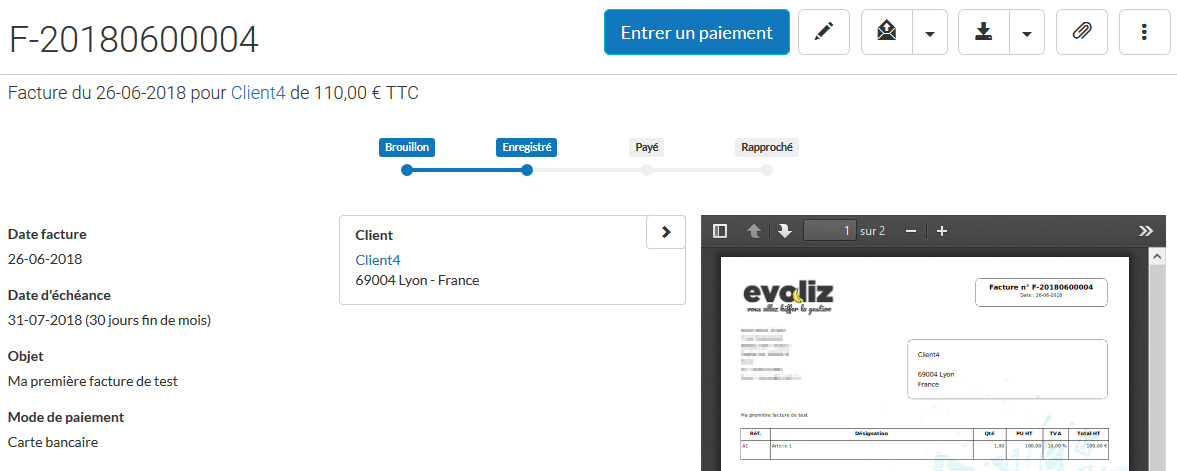
L’état de la facture apparaît dans la barre d’avancement, en haut de l’écran.
Vous pouvez bien entendu personnaliser la facture qui apparaît en ajoutant votre logo ainsi qu’un fond de page, ou bien adapter le modèle de façon plus détaillée, depuis les Paramètres de votre compte.
Vous pouvez maintenant envoyer votre facture par mail, par courrier, l’imprimer, la télécharger, la copier, tracker l’ouverture de vos mails, et bien plus encore !
La saisie du paiement de votre facture s'effectue en cliquant sur Entrer un paiement. L'état de vos factures en ligne évolue automatiquement. Lisez la page A quoi correspondent les états d'une facture ? pour plus d'information sur la facturation en ligne.