
Préambule : Récupération des données du précédent outil de gestion
La complexité de la reprise de données va avant tout concerner les entreprises existantes depuis plusieurs années, en sachant que cela peut aussi être le cas de startups en forte croissance qui migrent d'une gestion manuelle par exemple par documents Excel à l'utilisation d'un logiciel de facturation en ligne, et ce, en raison de l'augmentation significative du nombre de documents comptables à saisir.
La difficulté réside également dans les données en possession par l'entreprise (documents Excel ou fichiers d'un autre logiciel de gestion commerciale). Il faut pour cela centraliser toutes les informations de type clients-fournisseurs, catalogue, devis-factures, paiements, etc. pour pouvoir ensuite les exploiter dans le nouveau système, comme nous allons le voir dans les étapes suivantes.
Etape 1 : Importer votre portefeuille clients et listing fournisseurs
La première étape consiste à importer votre portefeuille clients puis votre listing fournisseurs. Cela permettra de faire le lien avec les documents comptables de « Ventes » et d'« Achats » de votre activité. Pour réaliser la manipulation, il vous suffit d'accéder tout d'abord au menu de gauche « Clients » et au sous menu « Clients ».
Depuis cette liste des clients, vous trouverez en haut à droite un pictogramme représentant 3 petits points avec l'action d'« Import Excel ». Vous pourrez alors récupérer le gabarit d'import prédéfini dans le logiciel de facturation ou sinon directement importer votre document existant, comme vu en préambule, dans l'étape intitulée « Importer vos données ».
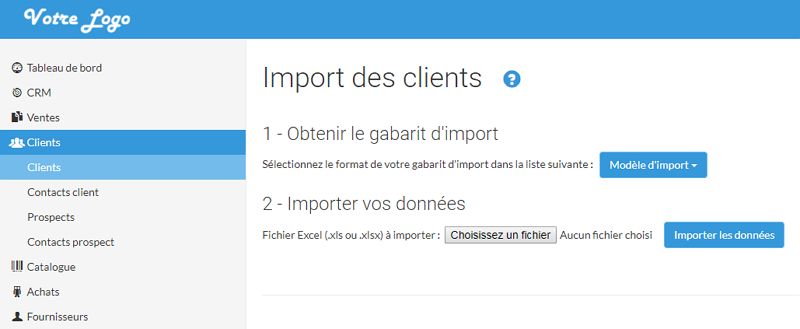
En cliquant sur « Importer les données » vous pourrez sur l'écran suivant sélectionner le choix des colonnes des données à insérer dans l'outil de gestion commerciale saas (software as a service). Toutes les colonnes obligatoires sont à renseigner (Code Client, Société ou Nom Prénom, Code Postal, Ville, Pays). Dans le cas d'un prochain import vous pouvez même mémoriser l'ordre de ces entêtes de colonnes pour les futures importations. Dès que toutes les colonnes sont choisies vous pouvez « Vérifier les données » dans l'étape suivante.
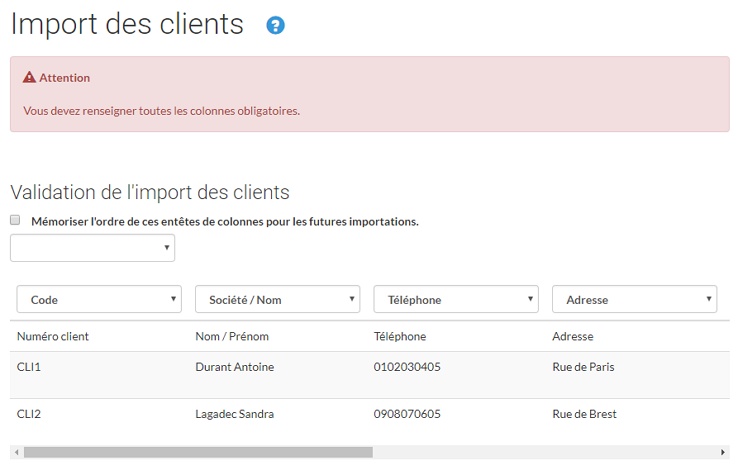
A noter que cet import concerne les fiches clients (entités morales et physiques), c'est-à-dire que vous pourrez avec un second import depuis le sous menu « Contacts client » ajouter les personnes ou services associés, dont l'email pour pouvoir envoyer les documents comptables directement par la plateforme.
Après vérification, et si toutes les informations sont correctes (Etat OK et aucun message d'erreur), vous pourrez finaliser la procédure en cliquant sur « Importer les données » puis « Accéder à la liste des clients ».
Remarque : La manipulation sera la même pour l'import de votre listing fournisseurs, depuis le menu de gauche « Fournisseurs » et le sous menu « Fournisseurs ».
Etape 2 (facultative) : Importer votre catalogue de prix avec vos produits et services
Cette seconde étape, même si elle est facultative, facilitera ensuite le suivi de vos ventes et pour les entreprises concernées le réapprovisionnement des stocks. Elle consiste à importer vos références d'articles pour la vente de produits et de prestation de services.
Cette opération est entre autres très pratique pour éviter de ressaisir à plusieurs reprises les mêmes désignations, en créant par exemple des articles « génériques » dont vous adapterez le contenu (texte, quantité, prix, ...) lors de l'édition de la facture en ligne.
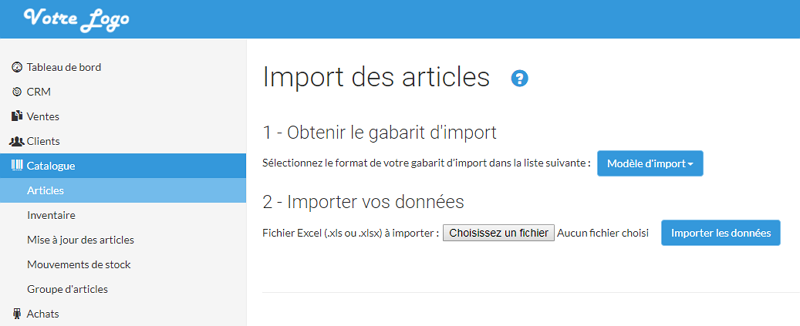
Pour cela, il vous suffit d'accéder au menu de gauche « Catalogue » et au sous menu « Articles ». Les actions et les écrans de validation seront les mêmes que ceux de l'import de Clients (voir Etape 1). Il faudra ainsi sélectionner les colonnes obligatoires (Référence et Désignation) et les champs spécifiques à la création d'un article catalogue depuis le gabarit standard ou celui importé par vos soins.
Etape 3 : Importer vos documents comptables (devis, facture, ...)
Lors de cette troisième étape nous allons traiter en particulier le cas de l'import des factures dans l'outil de facturation cloud. Pour cela, il vous suffit d'accéder au menu de gauche « Ventes » puis au sous menu « Factures », et depuis le listing des factures vous trouverez de nouveau le bouton d'action complémentaire (représenté par les 3 petits points) pour faire votre « Import Excel ».
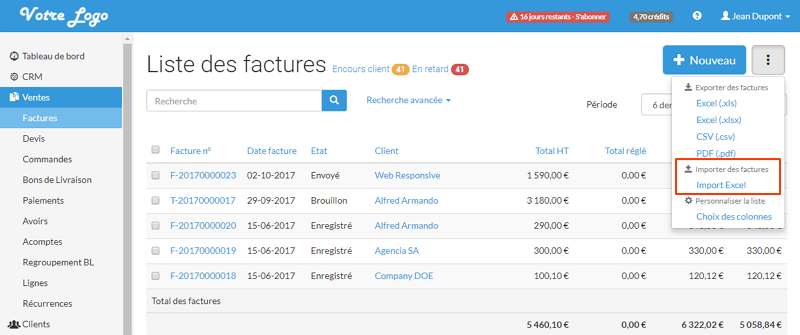
Une nouvelle fois la plateforme de précomptabilité en ligne vous permettra de sélectionner les colonnes obligatoires (Numéro de facture externe, Date de facture, Client, Conditions de règlement, Désignation, Quantité, Prix Unitaire HT), ainsi que par exemple les références de vos articles (voir Etape 2) en indiquant la colonne « Catalogue » à 1 puis les « Réf. » concernées. A savoir que pour la colonne Client, la donnée attendue est le « Code Client », c'est-à-dire l'information importée dans la précédente Etape 1.
Remarque : Dans le cas d'une facture de plusieurs lignes, il est nécessaire de sélectionner pour chaque ligne la même entête de facture, c'est-à-dire les informations communes, dont le Numéro de facture externe, Date de facture, Code Client, Conditions de règlement, Mode de paiement, etc.
Après avoir suivi toutes les phases de l'import de factures vous pourrez également créer les paiements correspondants, depuis le menu de gauche « Ventes » et le sous menu « Paiements » à l'aide d'un nouveau gabarit excel.
Mise en pratique dans le logiciel de facturation pour TPE-PME d'Evoliz
Pour préparer votre nouvelle année 2018 et découvrir les différents écrans d'imports de données dans le logiciel à destination des petites entreprises & startups, nous vous invitons à créer votre compte gratuitement (30 jours d'essai offerts, assistance comprise par tchat, email, téléphone, sans engagement ni carte bancaire) ou à vous reconnecter à votre environnement de gestion.



