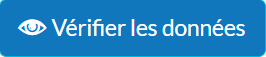Tous les imports de l’application sont au format Excel (xlsx ou xls), .csv ou .ods et suivent la même procédure. De nombreux imports sont possibles : clients, articles, prospects, fournisseurs, factures de ventes, factures d'achats, etc.
Pour importer un fichier, rendez-vous dans l’onglet concerné. Par exemple, si vous souhaitez importer un listing de clients, rendez-vous dans l’onglet Clients dans le menu de gauche, puis dans le sous-onglet Clients.
Si aucune donnée n’est encore enregistrée, le bouton « Importer … » apparaît directement sur la page d’accueil :
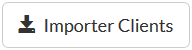
Sinon, rendez-vous dans le bouton représentant 3 points verticaux, en haut à droite de la fenêtre, puis cliquez sur « Import Excel » :
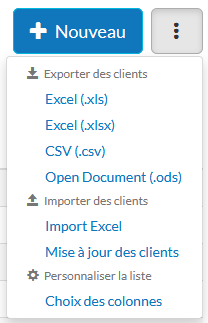
Choix du fichier d'import et champs obligatoires
Sur la page suivante, vous pourrez choisir entre télécharger un modèle d’import, ou importer directement votre propre fichier Excel.
Pour télécharger le gabarit d'import Evoliz, cliquez sur le bouton "Modèle d'import", puis choisissez le format du fichier à télécharger : Xls, Xlsx ou .ods
.gif)
Complétez le modèle téléchargé en fonction des données nécessaires, en veillant à bien renseigner les valeurs obligatoires marquées d'une « * » puis enregistrez-le, ou passez directement à l’étape suivante si vous utilisez votre propre gabarit.
Par exemple ici pour l’import d’un fichier Clients, les valeurs "Code", "Société / Nom", 'Type", "Code postal", "Ville", et "Code Pays ISO2" sont obligatoires.
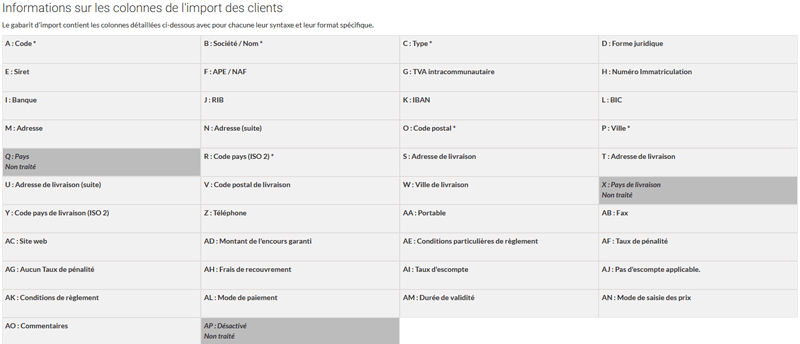
Import des données et choix des entêtes de colonnes
Une fois le fichier complété, chargez-le en cliquant sur « Parcourir », puis cliquez sur « Charger les données »:

Sur la page suivante, il ne vous reste plus qu’à choisir les entêtes des colonnes que vous allez importer.
Par exemple, si votre colonne A contient les codes clients, sélectionnez « Code » dans le menu déroulant de la première colonne.
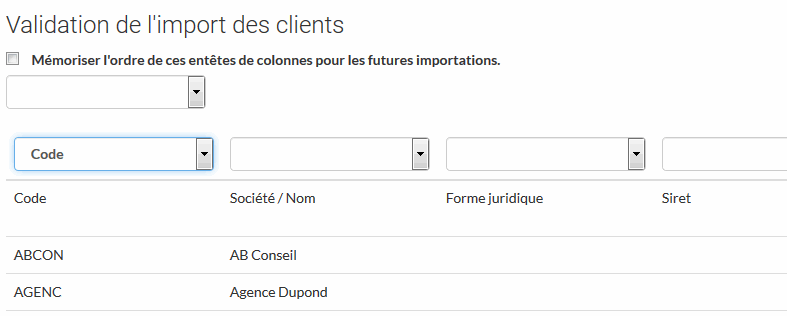
Répétez l’opération pour chacune des colonnes de votre tableau que vous souhaitez importer, et jusqu’à ce que toutes les colonnes obligatoires soient complétées. Vous ne pourrez pas valider l'import tant que toutes les valeurs obligatoires ne seront pas renseignées, et le message ci-dessous continuera à apparaître en haut de la page:
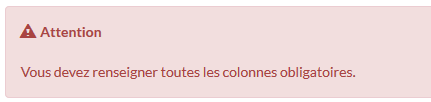
Ce message disparaît lorsque vous avez sélectionné toutes les valeurs obligatoires pour l'import.
La case "Mémoriser l'ordre de ces entêtes..." vous permet, en la cochant, de mémoriser l'ordre des entêtes de colonnes que vous avez sélectionné, et donc de le réutiliser pour un prochain import, en sélectionnant "Gabarit personnalisé" dans le menu déroulant sous la case à cocher.
Dans ce même menu déroulant, vous pouvez également choisir "Gabarit standard", qui vous permet de simplifier le choix des colonnes en pré-remplissant les entêtes avec les valeurs du gabarit Evoliz. Cela sera notamment utile si vous avez téléchargé et complété le gabarit proposé en Modèle d'import dans l'étape précédente.
.png)
Validation des données importées
Enfin, cliquez sur « Vérifier les données » en bas de page.
Sur la page suivante, vous aurez accès aux résultats de votre import : si toutes les lignes sont vertes, votre import ne contient pas d’erreur, vous pouvez le finaliser en cliquant sur « Importer les données » en bas de page.
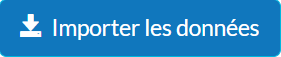
Erreurs sur le résultat de l'import
Si des lignes sont rouges, votre import contient des erreurs :
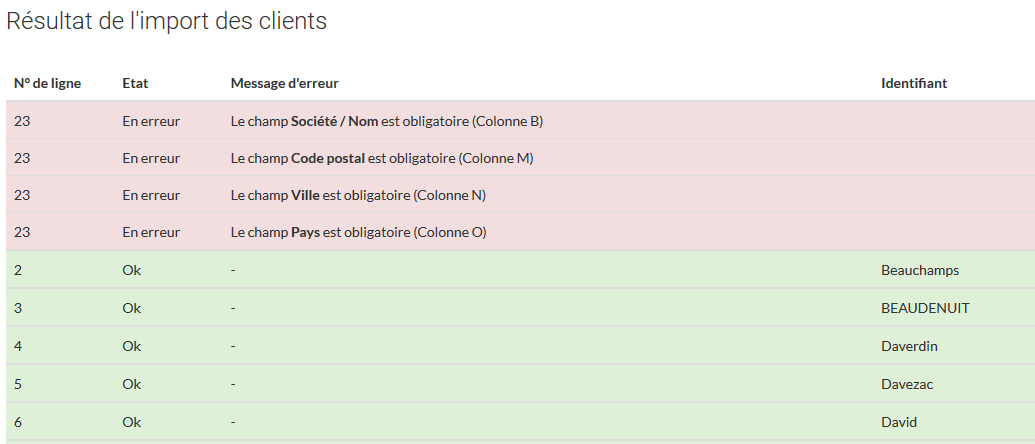
Corrigez votre fichier Excel ou Open Document en tenant compte des erreurs répertoriées sur le résultat de l’import, puis recommencez l’import.