
Etape 1 : Collecte du justificatif de l'achat
Cette première étape consiste à récupérer et à envoyer dans le logiciel de facturation saas (software as a service) les justificatifs des factures fournisseurs ou des notes de frais dans une bannette numérique. Cet écran est disponible dans le menu « Achats » et le sous-menu « Bannette ».
La bannette est un réceptacle numérique de tous vos justificatifs que vous pouvez centraliser à travers différents modes opératoires : depuis un scanner cloud appelé Demat'Box, depuis une boite email, depuis les portails de vos fournisseurs grâce au WebFacturier, ou encore à l'aide de l'application mobile Evoliz dédiée aux notes de frais.
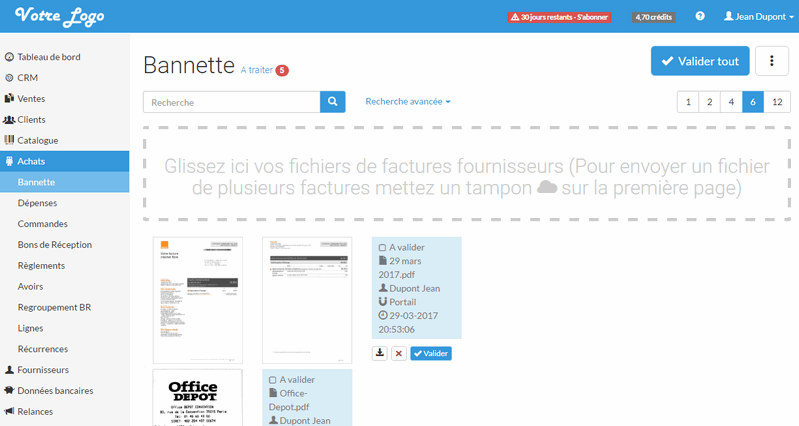
Tous ces collecteurs de factures sont accessibles dans le menu « Applications » (en haut à droite de votre compte, après avoir cliqué sur Compte ou votre Prénom-Nom). Pour le web facturier, la manipulation est à effectuer sur la fiche du fournisseur (Menu « Fournisseurs » > Fiche fournisseur > bouton d'action « Automatiser ce fournisseur »).
Sinon, vous pouvez aussi envoyer directement vos factures fournisseurs ou vos notes de frais dans la zone en pointillé, par exemple un document scanné au format PDF ou des images au format JPG (photo prise depuis un smartphone ou une tablette). A savoir que pour envoyer un fichier de plusieurs factures il faudra au préalable mettre un tampon sur chaque première page.
Remarque : Pour utiliser cette fonctionnalité au-delà de la période d'essai il vous suffit d'activer l'option complémentaire « Création automatique des dépenses », comprenant l'acquisition multi-supports (scanner, PDF, image, email, webfacturier, etc.), l'identification automatique des données clés (Fournisseur, Date, Montant) et le traitement sans saisie de vos factures fournisseurs.
Etape 2 : Création de la dépense en ligne
Après la collecte du justificatif de la facture fournisseur ou de la note de frais, l'étape suivante consiste à valider le document pour créer la dépense avec la pièce associée, et ce dans le logiciel de gestion commerciale. Cette action s'effectue toujours dans la « Bannette » en cliquant sur le bouton « Valider » pour chaque document, ou sinon sur « Valider tout » pour traiter l'ensemble des justificatifs.
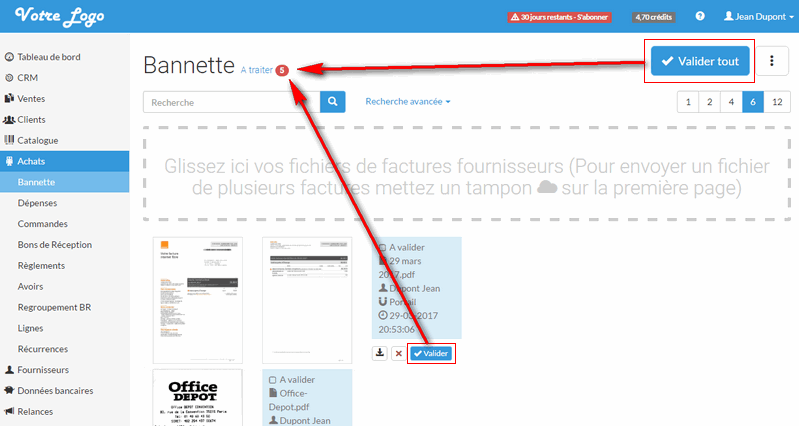
En réalisant cette manipulation tous les documents concernés vont être analysés automatiquement par le système, à l'aide d'une technologie de reconnaissance optique de caractères (OCR en anglais pour optical character recognition), afin de pré-remplir la saisie de la dépense avec le nom du fournisseur, la date et les montants HT / TVA / TTC. Pour finaliser la création de la dépense il vous suffira de revenir sur l'écran de la bannette, puis d'accéder à la pastille rouge « A traiter » en haut à gauche, et de cliquer sur le nom de la dépense que vous souhaitez valider.
Saisie d'un bon de commande et bon de réception fournisseur
Dans le cas d'achats de marchandises ou de produits vous pouvez également réaliser au préalable un bon de commande fournisseur ou/puis un bon de réception en ligne. De cette manière vous pourrez gérer vos mouvements de stocks, et plus précisément les entrées en stock de vos articles, selon la configuration de votre compte (en haut à droite, Compte ou Prénom-Nom > Paramètres > Divers > Gestion des stocks, dont l'incrémentation du stock à l'enregistrement de la commande ou du bon de réception fournisseur).
Etape 3 : Règlement et rapprochement de la dépense
La dépense, maintenant créée avec le justificatif associé, est consultable dans le menu « Achats » et le sous-menu « Dépenses ». Vous pouvez alors y indiquer le règlement fournisseur, s'il est effectif à l'aide du bouton « Entrer un règlement », ou sinon utiliser le relevé bancaire pour rapprocher cette dépense avec la ligne correspondante sur votre compte en banque.
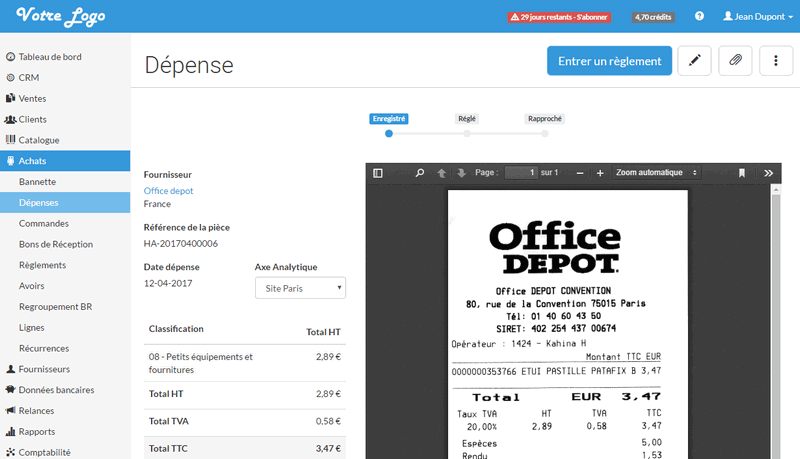
Si votre compte en banque est synchronisé avec le logiciel de facturation en ligne (action à réaliser dans la rubrique « Comptes bancaires » des paramètres de compte), il vous suffit d'accéder au menu « Données bancaires » et au sous-menu « Relevés bancaires », de sélectionner la ligne de l'opération liée à cette dépense, puis de cliquer sur la case à cocher « Pointer ». Pour en savoir plus sur le pointage des lignes nous vous invitons à consulter le précédent cas pratique dédié au rapprochement bancaire des sorties d'argent.
Remarque : Vous pouvez également créer directement la dépense depuis le relevé bancaire, en sélectionnant le type « Nouvelle dépense » puis en renseignant le fournisseur, la classification d'achats, le Total HT, et en ajoutant le justificatif.
Etape 4 : Export du journal d'achat pour la comptabilité
Dernière étape du flux complet des dépenses, celle de la récupération des écritures comptables du journal d'achat. Pour accéder à cette fonctionnalité, il faut au préalable activer la comptabilité en ligne dans les paramètres de votre compte (en haut à droite, Compte ou Prénom-Nom > Paramètres > Comptabilité > Gestion de la comptabilité).
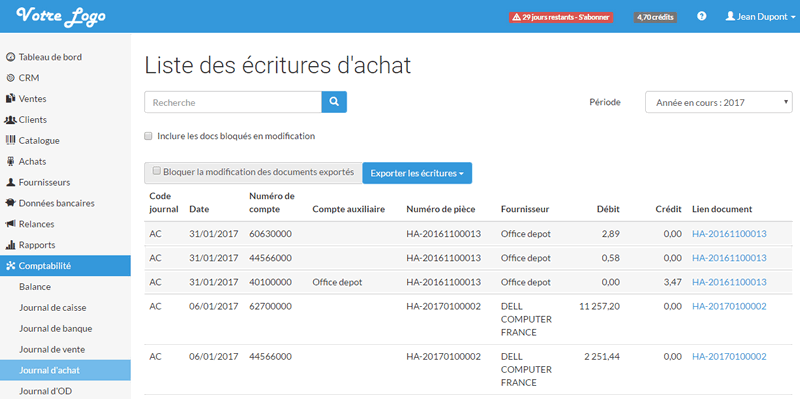
Depuis le journal d'achat (menu « Comptabilité », sous-menu « Journal d'achat ») vous aurez à votre disposition le bouton d'action « Exporter les écritures » au format Excel (xls, xlsx, csv), en sachant que dans la configuration de votre compte vous pourrez personnaliser les modèles d'export des journaux. Si besoin, l'export du « Journal de banque » est également proposé dans le menu « Comptabilité ».
Tester le logiciel de gestion dans le cloud pour TPE-PME
Evoliz est un outil de gestion commerciale en mode cloud, c'est-à-dire directement accessible en ligne après une inscription gratuite (30 jours d'essai offerts, assistance comprise par tchat, email et téléphone). Vous pouvez par exemple donner accès à votre expert-comptable pour qu'il paramètre les données comptables (journaux, codes, type de comptabilité, date d'ouverture et date de clôture comptable, etc.).



